
Arbres LowPoly avec Blender : Modélisation
Apprenez à modéliser des arbres 3D Low Poly avec Blender.
Logiciel : Blender
Tutoriel / Article
Introduction à la modélisation LowPoly
Avec Blender, nous pouvons modéliser n’importe quel type de modèle 3D. Commencer par un arbre low poly est un bon point de départ car les manipulations seront très simples.
Le low poly consiste à créer un modèle 3D avec la plus petite quantité de polygones. Les polygones sont les formes géométriques qui composent un modèle 3D. Utiliser peu de polygones permet de se simplifier grandement le travail. C’est très simple et très rapide à mettre en œuvre. Enfin, le low poly apporte un style cartoon très sympa qui permet en plus d’aboutir à un bon résultat même si les modèles sont mal proportionnés ou un peu déformés (car on est sur un style cartoon).
Pour vous faire une idée rapide, voici une image avec à gauche un modèle Low Poly et à droite un modèle High Poly :

Je propose de débuter par la création d’arbres pour rester sur le thème du jeu vidéo. Ces arbres pourront être importés dans un moteur de jeu comme Unity et comme il s’agit d’un objet universel, il sera facilement intégrable dans n’importe quel type de jeu. Nous allons modéliser 3 arbres différents afin d’utiliser plusieurs techniques.
Modélisation du premier arbre (Très simple)
Lorsque vous lancez Blender, par défaut, un cube est présent sur la scène. Nous allons utiliser ce cube afin de le transformer en tronc. Lorsque vous sélectionnez un objet avec un clic gauche, vous pouvez appliquer des transformations. Avec le cube sélectionné, appuyez sur la touche S afin d’indiquer que vous souhaitez modifier la taille (S pour Scale). Appuyez ensuite sur Z pour indiquer que la transformation doit se faire uniquement sur l’axe Z (sur la hauteur). Enfin, via le clavier numérique, appuyez sur 2 afin de multiplier la hauteur par 2 :
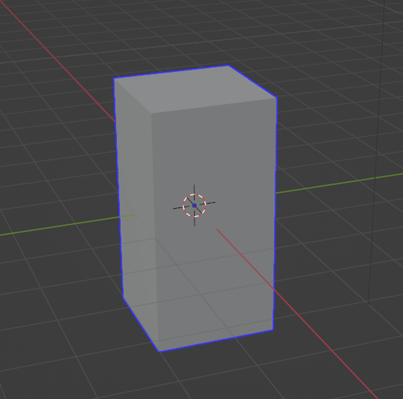
Si vous ne disposez pas de clavier numérique, vous allez avoir du mal à utiliser Blender. Cependant, vous pouvez aussi utiliser votre souris lors de la modification du scale afin de modifier la taille de l’objet juste en faisant glisser votre souris.
Nous allons maintenant créer le feuillage de l’arbre. Pour cela, toujours avec le tronc sélectionné, faites SHIFT + D afin de dupliquer l’objet. Juste après la copie, faites clic droit afin de laisser la copie en place. Appuyez ensuite sur G afin de pouvoir déplacer l’objet puis sur Z pour déplacer cet objet sur l’axe Z. Appuyez sur la touche 4 afin de déplacer la copie 4 unités plus haut. Cela aura pour effet de poser les feuilles sur le tronc.
Redimensionnez les feuilles pour avoir les bonnes proportions. Pour cela, appuyez sur S comme tout à l’heure et cette fois-ci appuyez sur SHIFT + Z pour que la modification de la taille se fasse sur X et Y (SHIFT + Z permet d’exclure l’axe Z). Appuyez sur 2 pour multiplier la taille par 2. Vous pourrez ajuster le feuillage, modifier sa position et ses proportions selon le résultat que vous souhaitez obtenir. Voici ce que vous devriez obtenir :
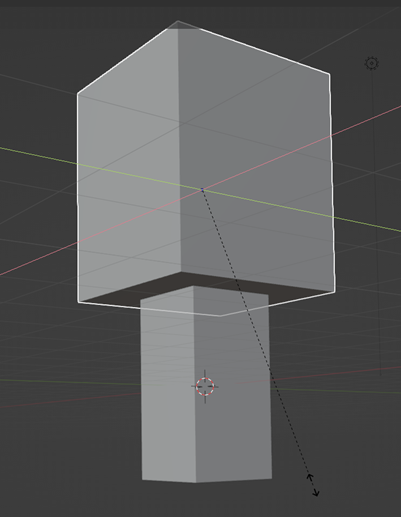
Sélectionnez ensuite les deux cubes en cliquant dessus tout en maintenant SHIFT afin de faire une sélection multiple. Faites ensuite CTRL + J pour fusionner les deux cubes en un seul et même objet.
Nous avons modélisé notre premier arbre 3D low poly ! Le tout est hyper basique mais c’est un très bon début pour découvrir Blender. Le prochain arbre que nous allons modéliser sera un peu plus évolué. Dans un autre tutoriel, nous verrons comment colorer le tout.
Modélisation d’un pin
Nous allons maintenant modéliser un sapin. Cet arbre aura une forme plus arrondie et sera constitué de plus de primitives 3D.
Vous pouvez soit travailler sur le même projet que l’arbre précédent, soit créer un nouveau projet. Cette fois-ci, nous n’utiliserons pas un cube pour le tronc mais plutôt un cylindre. Faites SHIFT + A pour ajouter un élément à la scène. Choisissez Mesh / Cylinder :
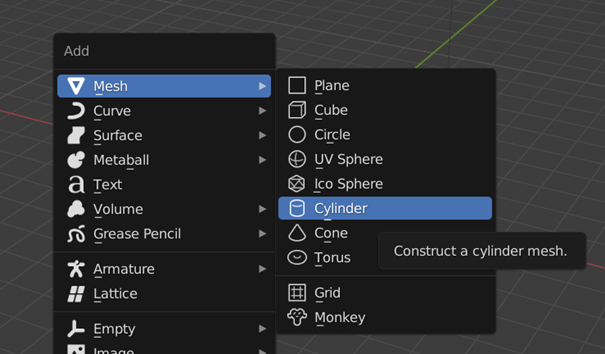
Juste après avoir ajouté le cylindre, sans rien toucher d’autre, ouvrez la petite fenêtre des propriétés qui apparaît en bas à gauche afin de modifier le nombre de découpes (Vertices) du cylindre et indiquez la valeur 8 :
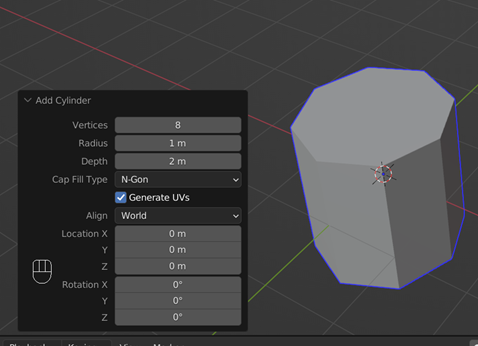
Cela permettra de réduire drastiquement le nombre de polygones pour notre modèle 3D. Agrandissez le cylindre sur l’axe Z comme nous l’avons fait pour le tronc du premier arbre :
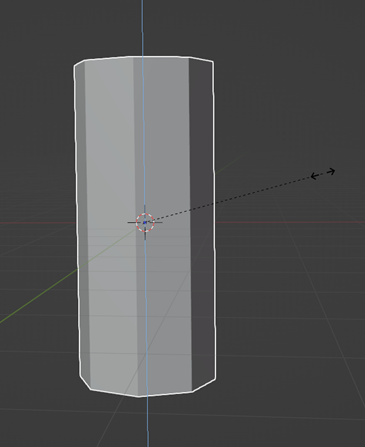
Ajoutez une autre primitive toujours avec CTRL + A et choisissez un cône. Donnez lui également 8 vertices et placez ce cône sur le haut du tronc. Agrandissez ce cône avec S afin de lui donner une taille convenable :
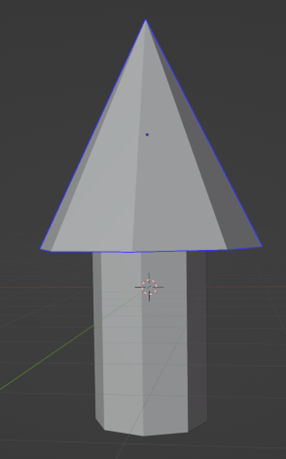
Dupliquez (CTRL + D) ensuite trois fois cet objet afin de créer un feuillage complet. Pour chaque copie, diminuez sa taille afin de rétrécir le feuillage au sommet de l’arbre :

Et voilà votre sapin est terminé. Vous pouvez fusionner les objets afin de n’avoir qu’un seul modèle 3D.
Modélisation d’un arbre arrondi
Pour ce dernier arbre, nous allons créer des formes plus arrondies. Commencez par créer un cube et augmentez sa taille sur la hauteur afin de créer un tronc identique au premier arbre. Sur ce tronc, passez en mode édition en appuyant sur TABULATION. Cela va nous permettre de découper les polygones. Faites CTRL + R afin d’activer l’outil de découpe circulaire puis faites rouler la molette de la souris une fois vers le haut afin de passer de 1 à 2 découpes. Cliquez 2 fois. La première fois pour valider le nombre de découpes, la seconde fois pour procéder à la découpe.
Les arêtes créées seront alors sélectionnées. Appuyez sur S puis sur Z afin de décaler les arêtes sur l’axe Z. L’idée est de placer les découpes aux extrémités du tronc :
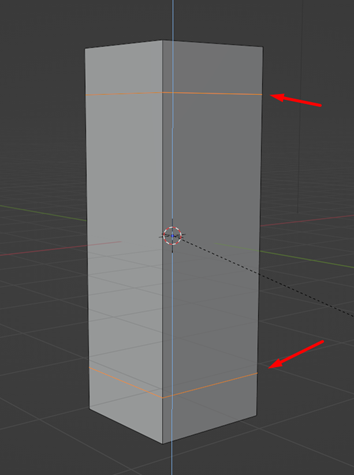
Cette manipulation va nous permettre d’avoir plus de géométrie en vue de l’utilisation d’un modifier. Un modifier permet d’appliquer une modification à un modèle. Certains modifiers ont besoin de plus ou moins de géométrie selon le rendu souhaité.
Appuyez sur TABULATION pour sortir du mode édition et retourner au mode objet. Cliquez sur le menu des modifiers à droite de l’écran et cliquez sur Add modifier :
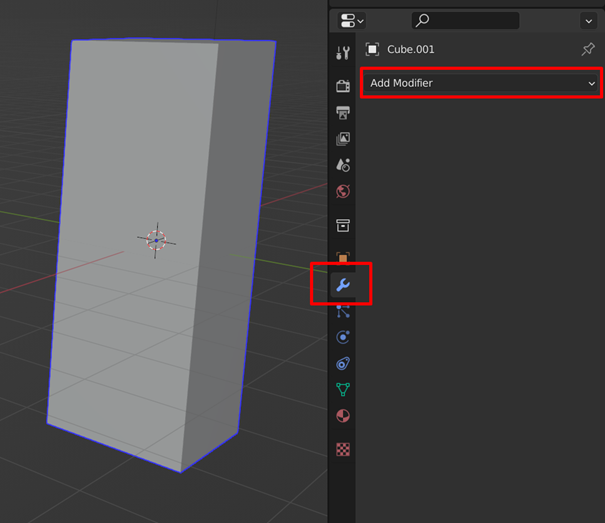
Choisissez le Subdivision surface afin d’arrondir la forme globale du tronc. Mettez 2 dans le réglage level pour avoir ce résultat :
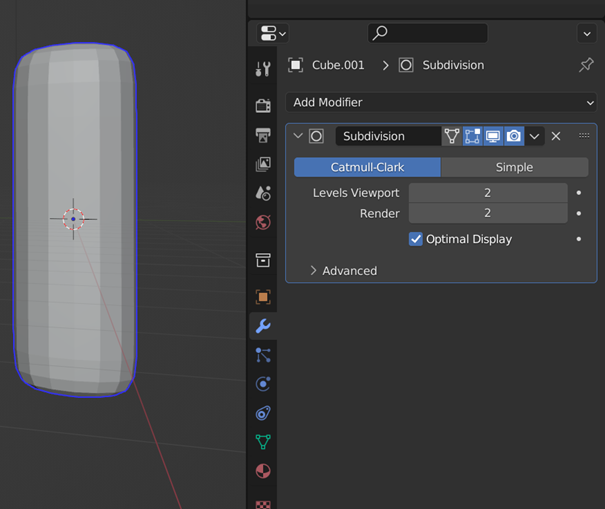
Nous pouvons passer au feuillage. Faites CTRL + A pour ajouter un Mesh de type Ico Sphere. Ajustez la taille (S) et la position (G) de cette forme afin de créer un arbre :

Vous pouvez ensuite ajouter d’autres Ico Sphères afin de créer une forme plus complexe :

Retournez sur le tronc et appliquez le modifier :
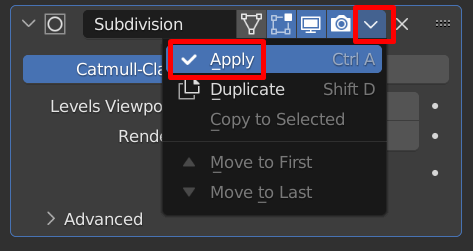
Cela permettra de valider les réglages et de pouvoir fusionner le tronc avec d’autres formes. Fusionnez donc votre arbre afin qu’il ne soit constitué que d’un seul objet. Pour rappel c’est la combinaison CTRL + J qui permet de fusionner plusieurs objets.
Nous avons donc réussi à modéliser 3 arbres basiques :

Dans un prochain tutoriel, nous verrons comment texturer nos modèles 3D et comment les exporter afin d’être en mesure de les importer dans un moteur de jeu comme Unity ou Unreal.